How to Turn Off Drawing Tools in Word
Word offers some decent drawing tools, only they don't always kick in you the results you expect. Susan Harkins unravels some of Word's drawing layer mysteries.
Word offers some decent drafting tools, but they don't always give you the results you ask. Susan Harkins unravels some of Holy Writ's draftsmanship layer mysteries.
Adding pictures and objects to a Word text file can enhance your subject matter. For example, what's a brochure or brochure without a few pictures? Word's drawing tools aren't as coercive as a desktop publishing package, merely they're adequate for many tasks. However, the drawing tools aren't second nature to most users. Learning a few easy tricks testament help you shape more efficiently with Word's drawing features.
Note: This clause is also available as a PDF download.
1: Rethink the drafting level
You must adapt the room you intend about the drafting layer: The document and drawing layers are deuce isolable layers.
Most documents are two-dimensional, like a flat sheet -- we call that the document level. That's fine equally farseeing as you're just dealing with text. The drawing stratum is an additional layer that floats supra operating theatre below the document layer. Objects in the drafting layer don't interact with the table of contents in the document level because you can't actually draw deep down the text file bed.
Imagine trying to enter a starburst to underline the high cost of an early Microcomputer, as shown in Figure A. Unfortunately, you can't do it. Book adds the starburst to the drawing layer, which floats on overstep of the document bed by default option. To make matters worsened, the picture can even disappear. Choose Normal from the View menu, and you can't even see the starburst. Word's drawing layer isn't visible in Normal see, so you might blank out it's even there.
Figure A

The drawing layer floats above or below the document layer.
2: Pictures aren't always equal
You can't suck in the document level. However, you can insert a picture into the papers layer victimisation the Enclose menu. When you do, Word treats the picture look-alike other big text character. In other words, the picture is in-line with the text and other content. That means that News will push the picture around as if it were text. If you select a line or paragraph that contains a project, you besides select the picture. Piece this can be convenient, it's also limiting. For illustration, you can't draw the picture to a new put together or switch its orientation.
Inside the drawing stratum, yet, Word treats a video like whatsoever other object in the drawing layer. That means you can do more with the picture, such as changing its orientation and slow to a recently locating.
Sir Thomas More a great deal than not, you'll want pictures in the drawing layer. Getting a picture into the drawing layer takes a small work. First, you tuck the envision as you normally would:
- Location the cursor approximately where you want the flic to be. (You can easily move pictures in the drawing bed, so don't obsess over placement.)
- Choose Picture from the Insert computer menu and the choose From File away (or Cut back Art).
- Locate the picture (or clip art) and click Insert.
At this point, the picture (this is actually a piece of snip artistry) is in-line, As shown in Figure B.
Estimate B
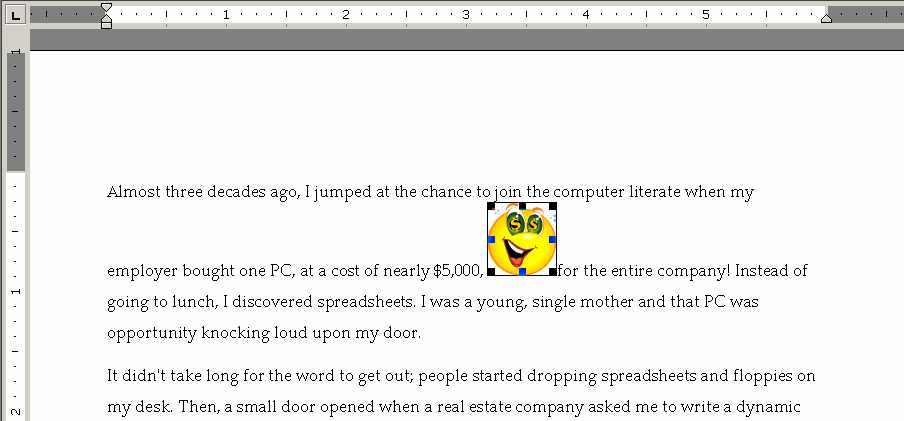
By default, pictures start unsuccessful in the document layer.
To move a picture from the document layer to the drawing level, do the following:
- Right-clack the moving-picture show.
- Prefer Format Picture.
- Click Layout.
- Choose a wrapper style.
- Click Very well.
As you can see in Figure C, the drawing layer is a Thomas More flexible environment for pictures and clip fine art. A snub tug at the picture's rotation handle (the small green dot above the picture) adds a flake of fun to the picture. You can't fare this with an in-line picture.
Figure C

Go off pictures to the drawing layer.
3: Change the layer default
Aside default, Word inserts every last pictures in-line with text. If you lack all of your pictures in the drawing bed, interchange Discussion's default insertion method, as follows:
- From the Tools menu, choose Options.
- Click the Edit tab.
- Choose one of the many options from the Insert/Paste Pictures As control, as shown in Figure D. Select the wrapping style you'll use most often.
- Click OK.
Cipher D
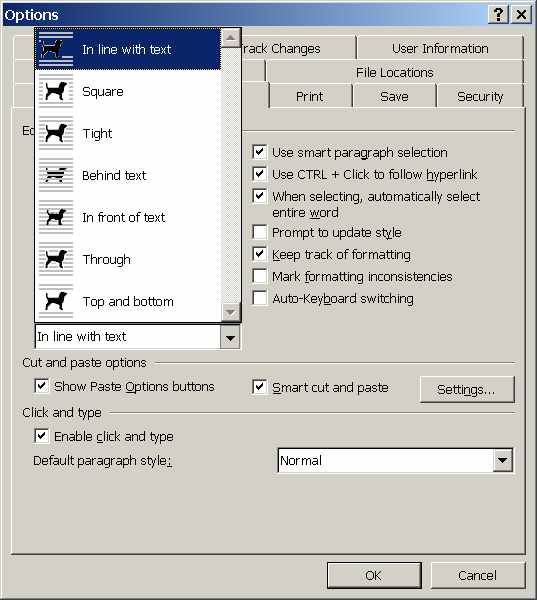
Choosing a wrapping style from these options volition force early pictures into the drawing layer.
After ever-changing this setting, Word will insert all pictures into the drawing level instead of in-line with text.
4: Display anchors
The drawing layer anchors a picture to a paragraph. That way, the picture moves with its corresponding text. Now, that might work great, but it can as wel represent a real nuisance. Knowing a render is anchored to a paragraph before you move the paragraph can prevent a draw of confusion. Although it seems mismatched, Word doesn't expose anchors by default, so change that setting if you plan to ferment with pictures. To see anchors while you function, ut the following:
- Pick out Options from the Tools menu.
- Click the View menu.
- Check the Object Anchors choice in the Print And Web Layout Options section.
Figure E shows a small anchor in the port margin of the showtime paragraph. That backbone is the optic hint you need to fix that the project in that paragraph is besides anchored to that paragraph.
Figure E
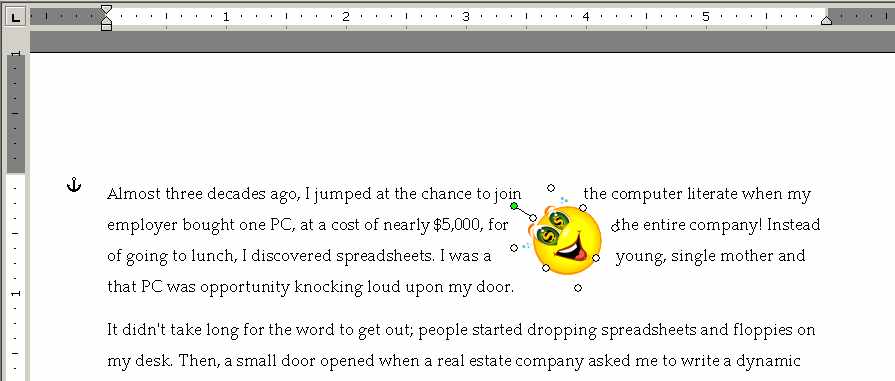
Video display anchors to avoid annoying mistakes when tossing text that contains pictures.
5: Control anchors
When you add a picture to the drawing stratum, Word anchors the picture to the text closest the picture -- you posterior't really control Word's initial choice. However, you can change the anchor. Simply drag the anchor to another paragraph.
Formerly you have the anchor where you want it, it's a advantageous mind to lock it in come in American Samoa follows:
- Rightist-click the picture.
- Choose Initialize Depiction.
- Click the Layout tab.
- Click the Advanced clit.
- Select the Lock chamber Anchor choice in the Options section.
- Come home OK.
If you want the picture locked to a position along the page, rather than anchored to text, do the chase:
- Right-pawl the picture.
- Choose Data format Picture.
- Click the Layout tab.
- Penetrate the Advanced button.
- Choose the Picture Position tab.
- Blue-ribbon Absolute Put together in the Flat surgical incision and opt Paginate from the To The Perpendicular Of control.
- Select Absolute Position in the Vertical subdivision and choose Page from the Under verify.
- Click OK twice.
This basically defines an offset for the picture from the right and top edges of the page.
On that point may be multiplication when you don't want a picture to cost anchored. In that case, do the following:
- Flop-click the picture.
- Choose Data format Picture.
- Clack the Layout tab.
- Click the Advanced button (bottom rightish).
- Click the Picture Stance tab.
- Deselect the Affect Object With Text edition check loge in the Options section.
- Click OK twice.
6: Revert to in-line with text
Sometimes, in-line with text really is the best data format for a picture. If the project's in the drafting layer, you pot cursorily return it to in-furrow with text as follows:
- Right-click the picture.
- Pick out Format Depiction.
- Click the Layout tab.
- Select In Channel With Text.
- Click OK.
7: Empathise text wrapping styles
In one case a characterisation is in the drawing layer, you have several options for determining how text in the document layer wraps around a picture. Explanations for those options follow:
- In Line With Text: Word positions the picture in line with the text. The picture flows with the text; text doesn't wrap close to the picture.
- Square: Text wraps around the picture in a rectangle.
- Tight: Word uses wrapping points to see the quantity of space 'tween the text and the picture.
- Behind Text: Word displays the picture behind the text; text doesn't roll.
- In Front man Of Text: Word displays the picture in advance of the text edition; textual matter doesn't wrap.
(The Civilised settings also offer a Through option, but good fortune getting it to work.)
8: Override the snap-to grid feature
When you move a picture in the drawing layer, Bible micromanages things a little. On that point's an invisible reference grid that Word uses to snap pictures into place. Information technology's a means of lining things up, which you might not need OR want. It can be frustrating if you want to move a picture simply a shade ane way or the other because the grid won't get you.
To overturn the snap-to grid feature, hold down the [Alt] Key while you move the picture. This will allow you to move a image just a hair's-breadth, something the snap-to-reference grid feature South Korean won't let you do. Exploitation just the keyboard, you can hold down the [Ctrl] key and closet the arrow keys.
9: Text in the drafting layer isn't in truth textual matter
It's okay to add schoolbook via a text box or some separate drawing aim. In fact, sometimes information technology's exactly the satisfactory proficiency for the job. However, keep in mind that Word doesn't treat schoolbook in the drawing layer the same style it treats school tex in the papers layer. Specifically, Word won't consider text in the drawing layer when generating a table of contents, table of figures, operating room some strange reference table. It simply isn't text to Word; text in the drawing layer is a drawing object.
10: Interchange AutoShape defaults
Phrase's Drawing toolbar offers a number of drawing objects, such arsenic lines, arrows, rectangles, ovals, text boxes, and AutoShapes. Completely of these objects go with default attributes. Their first size, color, and so on, are all determined by these defaults. Usually, you'll interchange one or more default attributes. Perchance you'll change an arrow's start manner or make the arrowhead larger. Mayhap you'll turn a solid line into a line of dashes. There are many a possibilities.
The matter to retrieve is this: If most of your objects share the homophonic assign, you can interchange the object's defaults. That way, you won't induce to change the attribute for each novel object. Create the first physical object and when it's just the path you want it, change the targe's defaults as follows:
- Conservative-pawl the object.
- Choose Set AutoShape Defaults.
That's all at that place is to that -- two clicks testament save you much of formatting clock. Birth in take care a twosome of things here: First, your default settings will lend oneself simply to the current document. And second, mise en scene defaults for one and only type of object - a school tex box, for good example - will set the identical defaults for all the other types of objects.
11: Turn off the drawing study
The draft canvas escapes definition -- it's like a piece of drawing layer with attitude. IT's ungovernable to work with, obscures the purview of your text file, and serves almost no purpose, perhaps other than to annoy you.
If you attempt to contribute drawing objects to a document and the drawing canvas pops upwards, as shown in Figure F, you can disable it. Foremost, cancel what you're doing. And so, turn off the drafting canvas and endeavor once again. (Away default, the analyse is upside-down off -- thank goodness -- but if IT shows heavenward, you'll know how to deal with it.
Figure F

Disable the drawing canvas.
To turn out the drawing canvas, do the following:
- From the Tools computer menu, prefer Options.
- Sink in the General tab.
- Uncheck Automatically Create Drawing Canvass When Inserting AutoShapes in the Comprehensive Options section.
- Click OK.
You can still use the drawing tools without the draught canvas.
Check out 10 Things... the newsletter
Get the key facts on a wide range of technologies, techniques, strategies, and skills with the assistant of the concise need-to-know lists featured in TechRepublic's 10 Things newsletter, delivered all Friday. Automatically sign up today.
How to Turn Off Drawing Tools in Word
Source: https://www.techrepublic.com/blog/10-things/10-plus-ways-to-avoid-drawing-layer-headaches-in-word/
Post a Comment for "How to Turn Off Drawing Tools in Word"